Vistaのフォルダ構成
少しでもVistaを触った人ならば、それまでのXPと違って、フォルダの構成が変更されているコトに気がつくと思います。
すぐに気がつくのは、「マイドキュメント」です。
XPまでだと、
- C:\Documents and Settings\(ユーザー名)\My Documents
だったのが、
- C:\ユーザー\(ユーザー名)\ドキュメント
に変更されています。
実際には
| Users | → | ユーザー |
| Documents | → | ドキュメント |
とシンボリックリンクが張られているようです。
ということで、実際は以下のように変更されたわけですね。
| XP | C:\Documents and Settings\(ユーザー名)\My Documents |
|---|---|
| Vista | C:\Users\(ユーザー名)\Documents |
ユーザーのフォルダを、ウィンドウ上で見てみると、
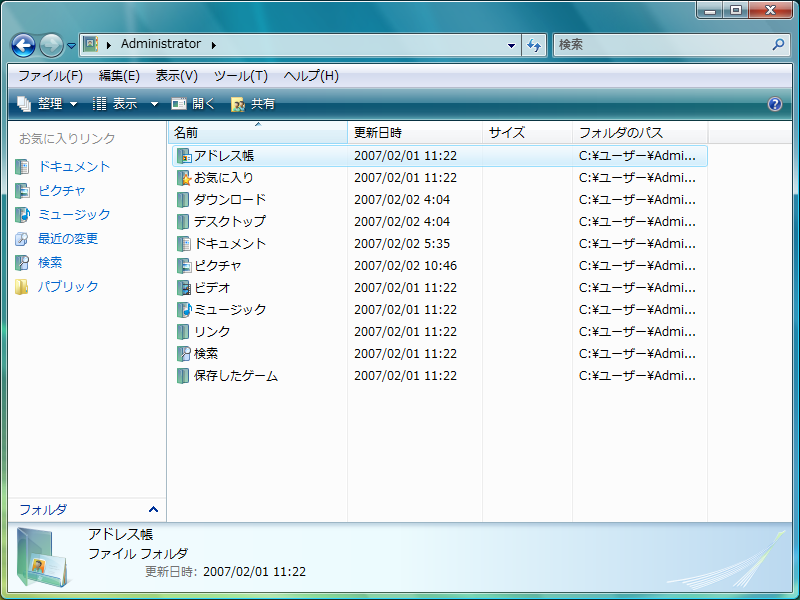
ですが、コマンドプロンプトから見れば実体がわかります。

「ドキュメント」を含め(「マイドキュメント」はVistaでは「ドキュメント」です)、全て短くなっています。
また、「Saved Games」(「保存したゲーム」)以外は、全てスペースが含まれないフォルダ名となっています。
これはありがたいですね。""で囲まなくてもよく助かります。
好ましいコトです。
後、XPでは「デスクトップ」だったのがVistaでは「Desktop」と英語に変わっています。シンボリックリンクが張れて見た目を日本語にするのは良いですが、実体まで日本語というのはどうかと思いますのでこれも好ましい変更ですね。
さて、もう少し見ていると、今まで、C:\Documents and Settings\(ユーザー名)の中にあったフォルダが、C:\Users\(ユーザー名)にないのに気がつきます。
単純に、Documents and Settings → Usersとフォルダ名が変わっただけではないのです。
「スタート メニュー」がありませんね。
「スタート メニュー」は以下のように変更されています。
| XP | C:\Documents and Settings\(ユーザー名)\スタート メニュー |
|---|---|
| Vista | C:\Users\(ユーザー名)\AppData\Roaming\Microsoft\Windows\Start Menu\ |
かなり奥に移動しました。なぜかスペースが入ってますが・・・。
ここで気がつくのは、「AppData」フォルダです。
名前からして、「Application Data」→「AppData」だろうと思う方が多いと思いますが、その通りです。
でも、これが少し違い、以下のように変更されています。
| XP | C:\Documents and Settings\(ユーザー名)\Application Data |
|---|---|
| Vista | C:\Users\(ユーザー名)\AppData\Roaming |
同じく、アプリケーション個別の設定が保存される、「Local Settings」の場所も以下のように変更されています。
| XP | C:\Documents and Settings\(ユーザー名)\Local Settings\Application Data |
|---|---|
| Vista | C:\Users\(ユーザー名)\AppData\Local |
それと、全ユーザー共通の設定が保存されるフォルダも変更されています。
| XP | C:\Documents and Settings\All Users\Application Data |
|---|---|
| Vista | C:\ProgramData |
「All Users」というのが無くなっちゃったわけです。
これで、XPの時の、「C:\Documents and Settings\・・・」のどこそこのファイルを・・・、という設定方法も、上記のとおり読み替えればできるようになるかと思います。
Firefoxのツールバー
せっかく上でフォルダの違いの話を書いたので、このフォルダの中を見る話をします。
私の場合、Firefoxを利用していて、ツールバーを、GoogleツールバーとHatenabarを利用しています。

みたいな感じですが、出来れば、個人的には、Googleツールバーを上、Hatenabarを下、にしたいのです。
IEだったら、ドラッグすればツールバーの位置は簡単に変わりますが、Firefoxの場合、インストール順に表示されたりして、意図しない順番になったり、簡単に位置が変えられなかったりしますよね。
これを好みの位置にかえる方法です。
例えば、私の場合、上の例でいくと、GoogleツールバーとHatenabarの位置を入れ替えたのです。
| XP | C:\Documents and Settings\(ユーザー名)\Application Data\Mozilla\Firefox\Profiles\(英数字のフォルダ) |
|---|---|
| Vista | C:\Users\(ユーザー名)\AppData\Roaming\Mozilla\Firefox\Profiles\(英数字のフォルダ) |
上記のフォルダに「extensions.ini」というファイルがありますので、メモ帳で開きます
[ExtensionDirs]
Extension0=C:\Users\Administrator\AppData\Roaming\Mozilla\Firefox\Profiles\・・・
Extension1=C:\Users\Administrator\AppData\Roaming\Mozilla\Firefox\Profiles\・・・
[ThemeDirs]
C:\Users\Administrator\AppData\Roaming\Mozilla\Firefox\Profiles\・・・
これを以下のように変更します。
[ExtensionDirs]
Extension1=C:\Users\Administrator\AppData\Roaming\Mozilla\Firefox\Profiles\・・・
Extension0=C:\Users\Administrator\AppData\Roaming\Mozilla\Firefox\Profiles\・・・
[ThemeDirs]
Extension0=C:\Program Files\Mozilla Firefox\extensions\・・・
順番ではないと気になる人は、Extention0の行とExtention1の行を入れ替えても構いません。
数字だけ変えずに行ごと順序を入れ替えてください。
[ExtensionDirs]
Extension0=C:\Users\Administrator\AppData\Roaming\Mozilla\Firefox\Profiles\・・・
Extension1=C:\Users\Administrator\AppData\Roaming\Mozilla\Firefox\Profiles\・・・
[ThemeDirs]
Extension0=C:\Program Files\Mozilla Firefox\extensions\・・・
これでFirefoxを起動すると

となります。
今回は拡張機能はGoogleツールバーとHatenaberしかインストールしていないのでExtention0とExtention1しかありませんが、複数の拡張機能をインストールするともっと多いはずです。
また、ツールバーの表示がない拡張機能もインストールするとExtentionの行が増えます。
2つなのでExtention0とExtention1を入れ替えられましたが、ツールバーの表示順で下から上に向かって、Extention0,1・・・と並んでいるようなので、それを頼りに順番を変えると良いと思います。
Extentionが多すぎて、どれがどれか分からない場合は、Extentionの行の=の右側に書いてあるフォルダの中にそれぞれのツールバーが入っています。
中を見てみると区別がつくと思います。